namedfork.net if it works, do fix it
Mini vMac for iPhone
NOTE: This page is about an old port of Mini vMac to iOS, kept for historical purposes. To view the most recent version, go here.
This is my port of the Mini vMac emulator to iOS (2.2 to 6). This video shows some features of an early version:
Features
- 4MB Mac Plus
- Full screen (scaled down) or scrolling (full size)
- Full simulated keyboard (including all Mac keys)
- Sound
Requirements
- Jailbroken iPhone or iPod Touch
- iPhone OS 2.2 to 6
- Mac Plus ROM image
- Disk images with Mac software
Download
Usage
ROM Installation
The ROM file must be named vMac.ROM and placed in /var/mobile/Library/MacOSClassic
Disk Images
Disk images should have .img or .dsk extensions, and be located in
/var/mobile/Library/MacOSClassic for them to show up in the disk chooser.
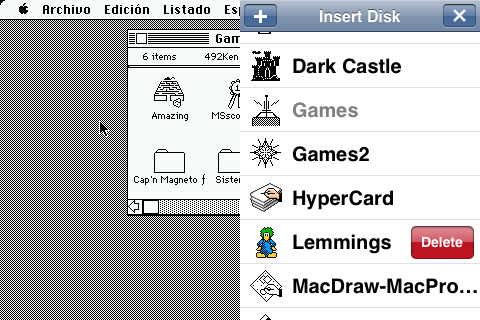
-
To insert disk images, swipe left with two fingers and the list of disks will appear. Icons are automatically generated based on the contents of the disk.
-
To delete a disk image, swipe left on it and the delete button will show if disk image deletion is enabled (in Settings).
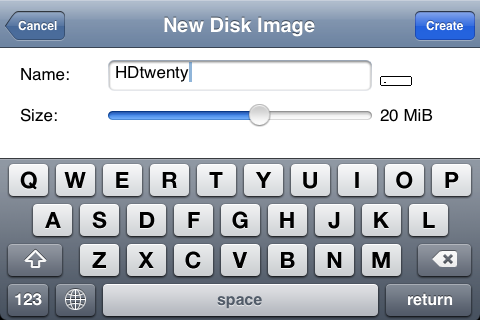
- To create a new disk image, press the
+button in the disk image chooser. Write a name and use the slider to choose a size between 400KiB and 125MiB.
Keyboard
Swipe up with two fingers to show the keyboard, and down to hide it.
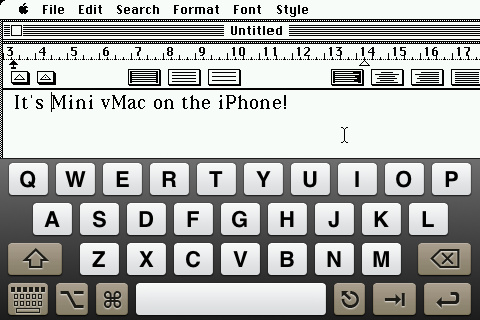
The emulated keyboard features all the keys on the Mac Plus keyboard, except the keypad. The Command, Option and Shift keys are sticky, to make keyboard shortcuts easier to type. You can change the keyboard layout and opacity in the settings.
Mouse
You can choose to use the screen as a touchscreen, where tapping on the screen acts a mouse click, or as a trackpad. In trackpad mode, dragging is done by tapping twice fast and holding it down.
Screen
You can toggle between full screen (the Mac screen is scaled down to fit the iPhone) or full size (the Mac screen is shown at its real size) by tapping the screen with two fingers. In full size mode, you can scroll by tapping the edges.
Settings
Swipe right with two fingers to show the settings dialog, where you can change the following:
- Mouse: switch between touchscreen and trackpad mode
- Sound: enable/disable different sounds from the emulator
- Disk Images: enable/disable disk image deletion, and automatic icon creation
- Keyboard: change the keyboard layout and opacity
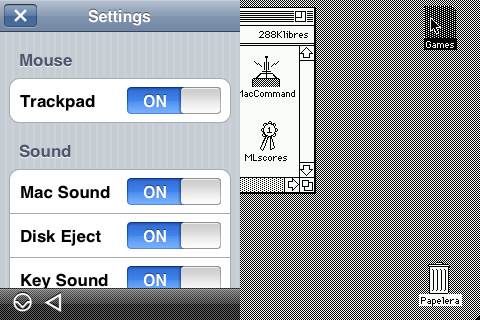
On the bottom, you can find the Interrupt and Reset buttons.
Suspend
If you press the home button while the emulated Mac has disks inserted, Mini vMac will pause but stay open, and show this by displaying the Mac’s screen in its icon. To quit Mini vMac properly, eject all disks before pressing home. Note that when Mini vMac is suspended, it still uses memory and could be forced to quit if the memory is low.
![]()
Version History
1.2.2 - 4th May 2011
- Fixed crash on iOS 4.3.x
1.2.1 - 3rd October 2009
- Removed SBCustomIcon dependency for iOS 4 compatibility
- Minor interface changes
1.2 - 20th June 2009
- iPhone OS 3.0 compatibility
- Handles checksums in Disk Copy 4.2 images
- Hebrew localization and keyboard layout (Gil Osher)
- British keyboard layout
- Minor interface changes
1.1 - 7th February 2009
- Create and delete disk images
- Plays sound when disks are ejected
- Trackpad mode
- Application icons in disk list
- Mac screen in icon when suspended
1.0.2 - 27th November 2008
- Sound emulation
- Allow uppercase disk extensions
- Close Settings View after Interrupt/Reset
- Finds keyboard layouts in
(~)/Library/MacOSClassic - Shows version in Settings View
- Faster and more accurate Video
- Hard Disk Icon
- Fixed Clock emulation
- Fixed keyboard layout changing bug
- Spanish Localization